设置 Google 凭据
我们为您走到这一步并为您的 DeFi 应用程序设置前端感到非常自豪。在本课中,我们将设置 Google 凭据。
设置 Google 凭据
按照以下步骤设置 Google Cloud 帐户并获取您要在前端应用程序中使用的客户端 ID。
-
前往 Google Cloud 仪表板并使用您的 Google 帐户登录。登录后您将看到如下页面。

-
在侧边栏,您可以看到“API 和服务”字段。转到它并单击“凭据”。

你会看到这样的页面:
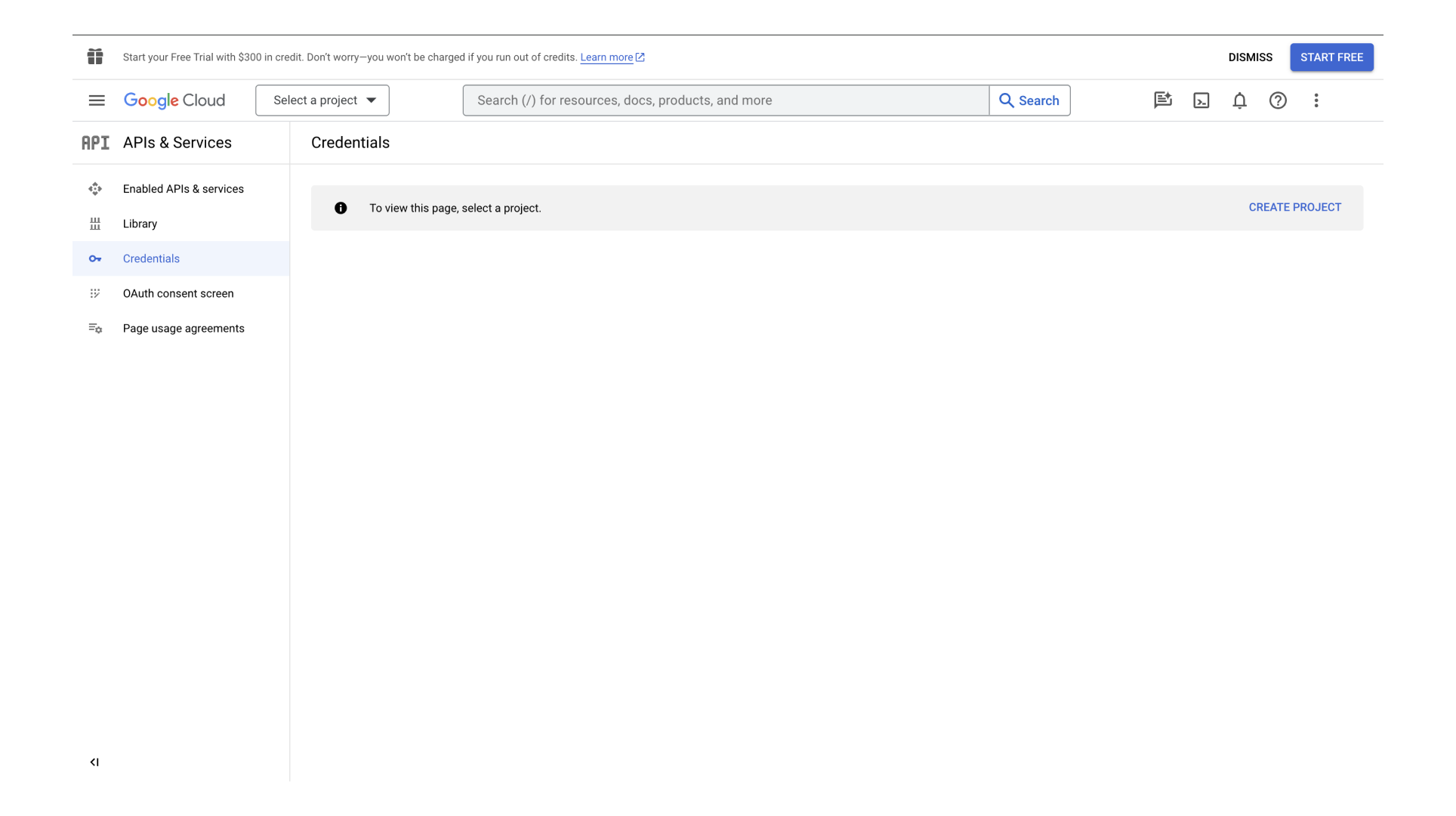
- 现在,单击“创建项目”,在字段中填写以下数据,然后单击“创建”按钮。
- 项目名称:Sui App登录
- 位置: 保留此字段不变
以下是我们如何填写这些字段。

创建项目后,您将看到这样的页面。
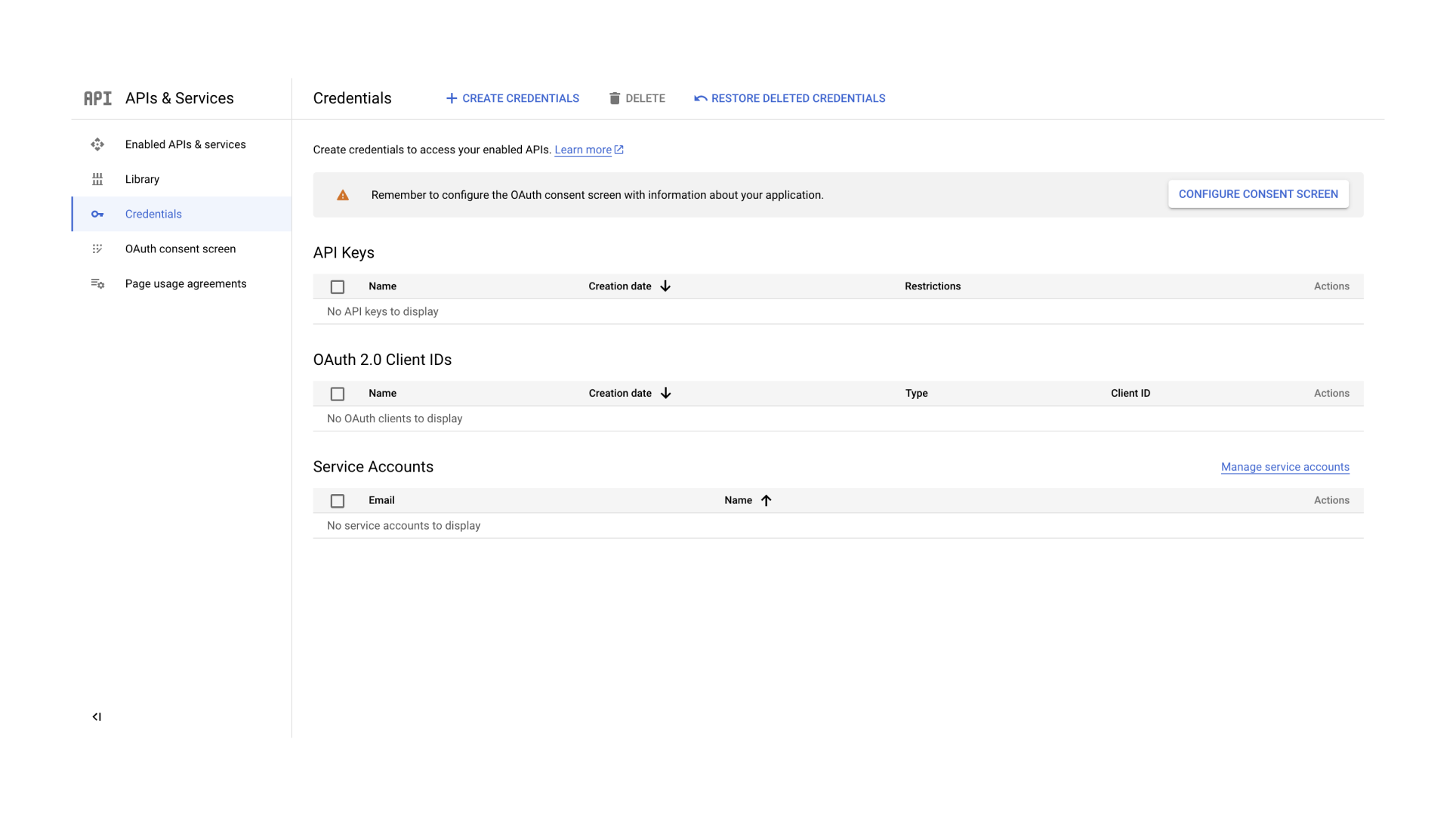
-
要创建凭据,请单击“+ CREATE CREDENTIALS”按钮,然后选择“OAuth client ID”。

-
接下来,如果您看到如下页面,请单击“配置同意屏幕”按钮。
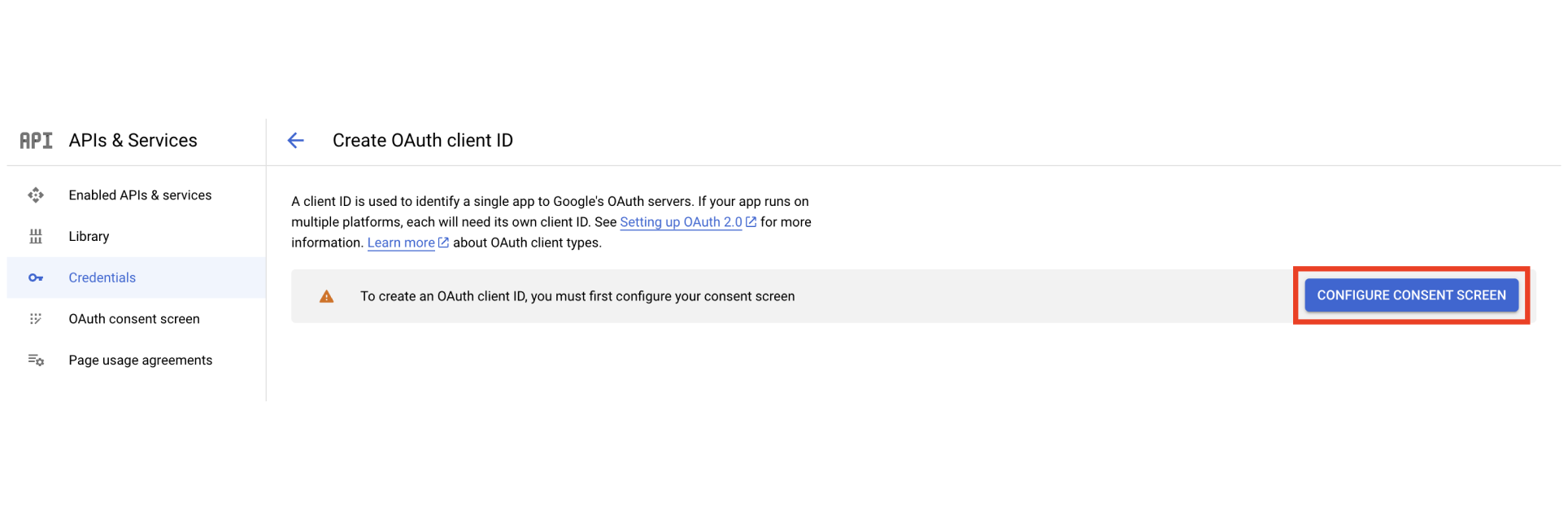
-
选择“外部”选项,以便任何用户都可以使用您的应用程序,然后单击“创建”按钮。
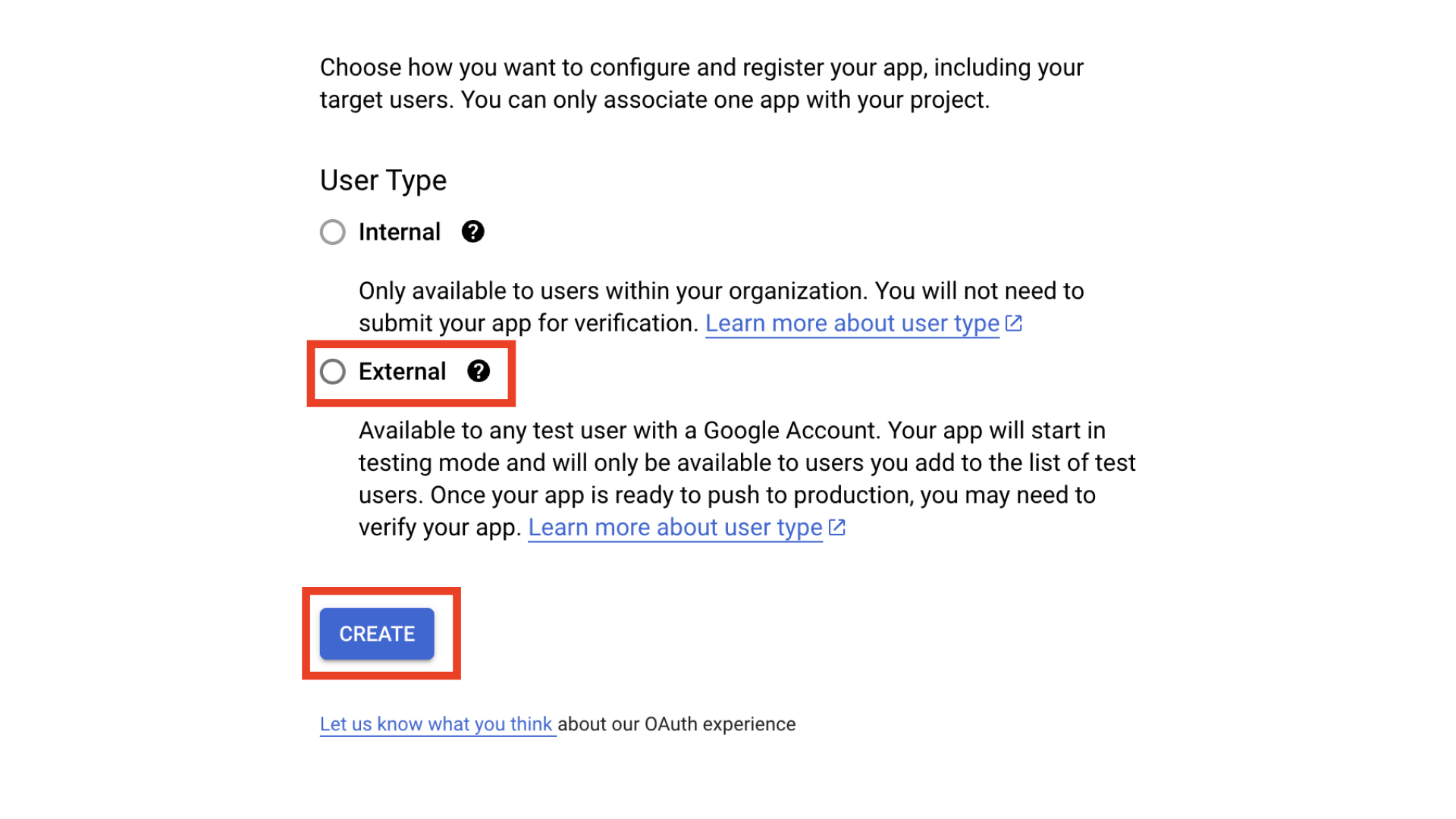
单击“CREATE”按钮后,您将看到如下页面。
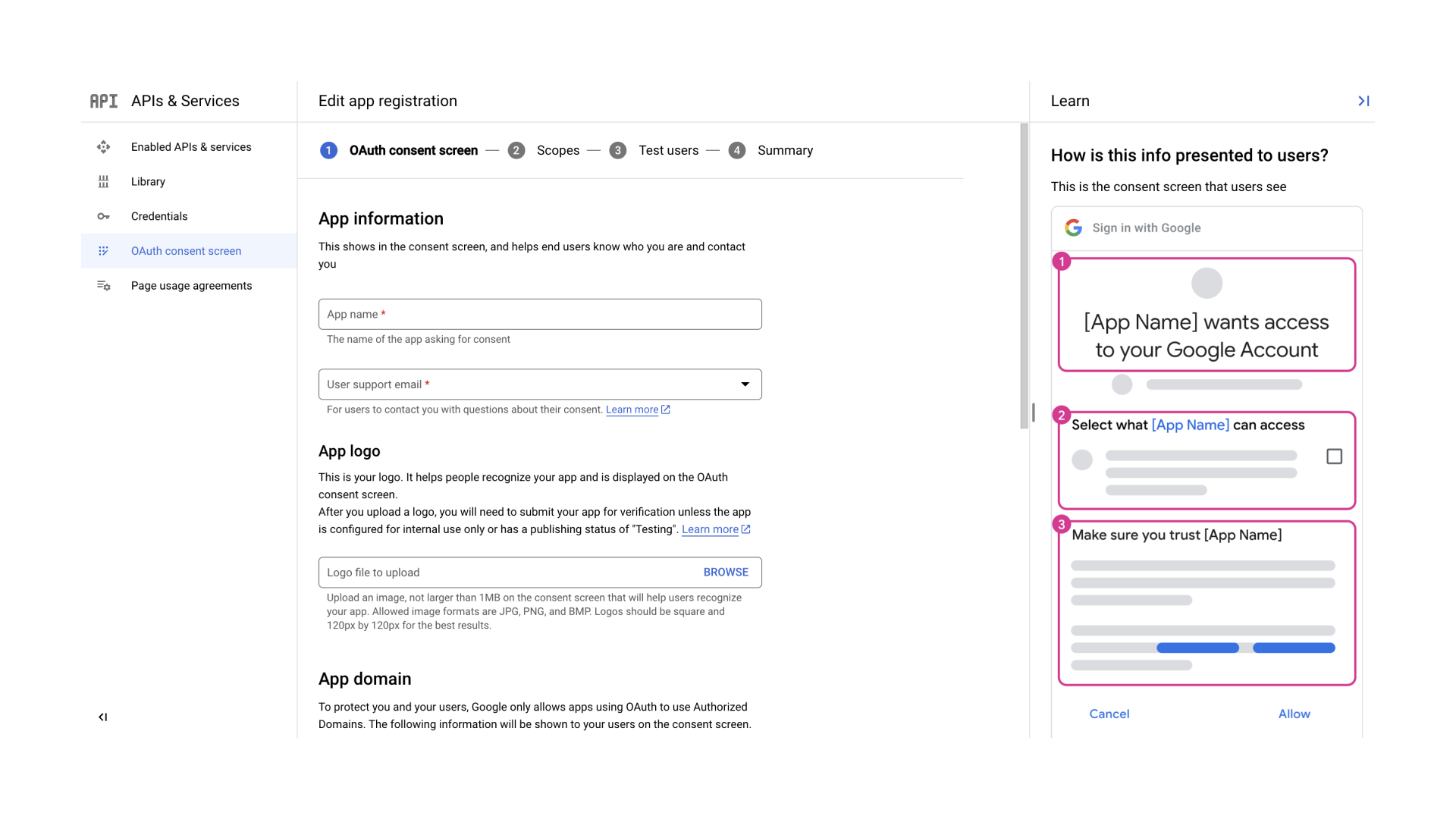
-
您现在需要填写应用程序信息。填写以下字段,跳过任何其他字段,填写信息后单击“保存并继续”按钮。
- 应用名称:Sui应用登录
- 用户支持电子邮件:在这里,您可以填写您的电子邮件ID
- 授权域名:点击“+添加域名”按钮并输入以下链接 -
sui.io - 开发者联系信息:在此字段中填写您的电子邮件 ID
-
现在,您将看到如下所示的页面。移至页面末尾,单击“保存并继续”按钮,然后继续,无需在此处进行任何更改。

-
接下来,您将看到以下页面。再次单击“保存并继续”按钮,然后继续。
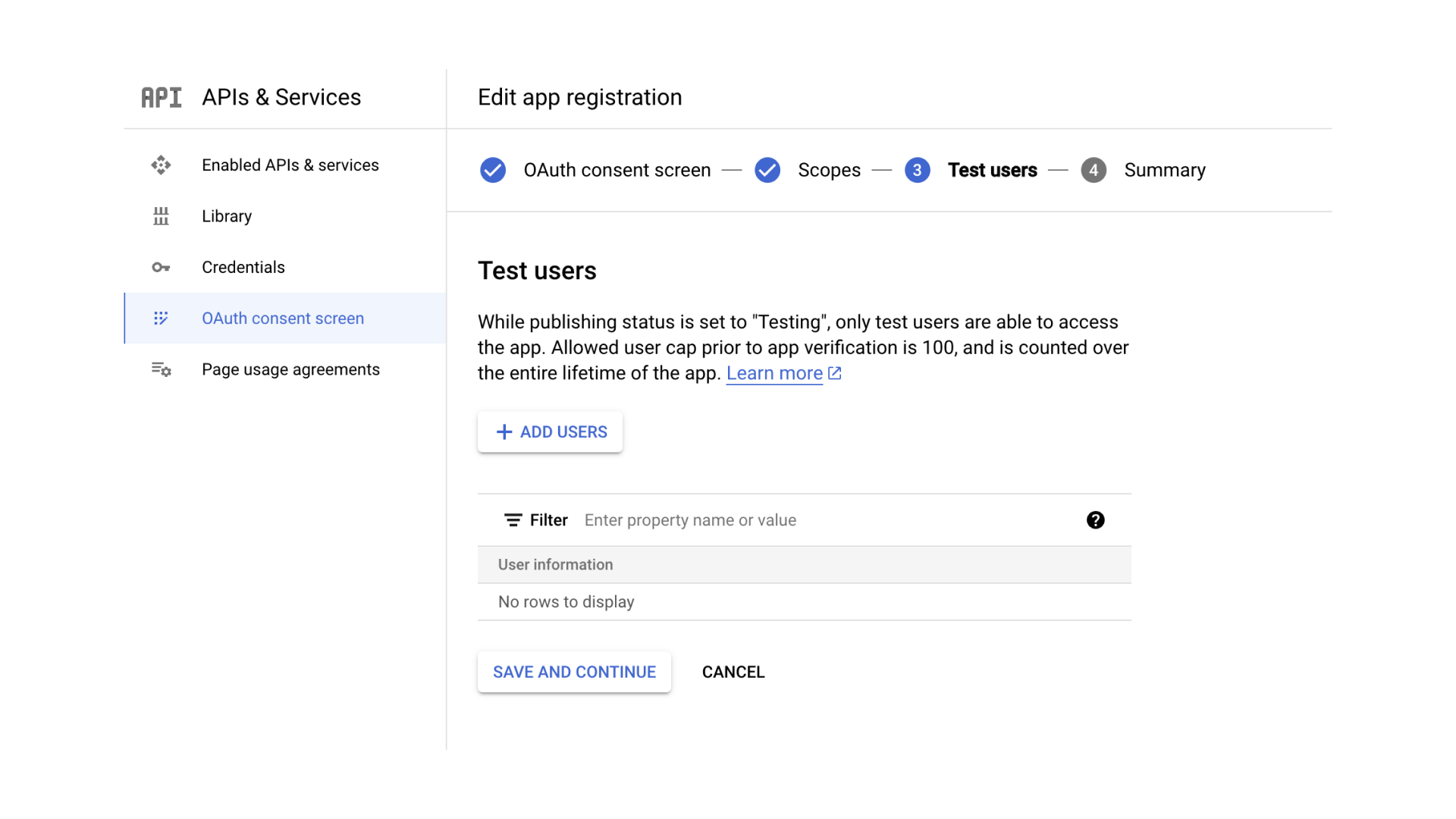
-
最后,您将看到以下页面。移至页面末尾并单击“返回仪表板”按钮。
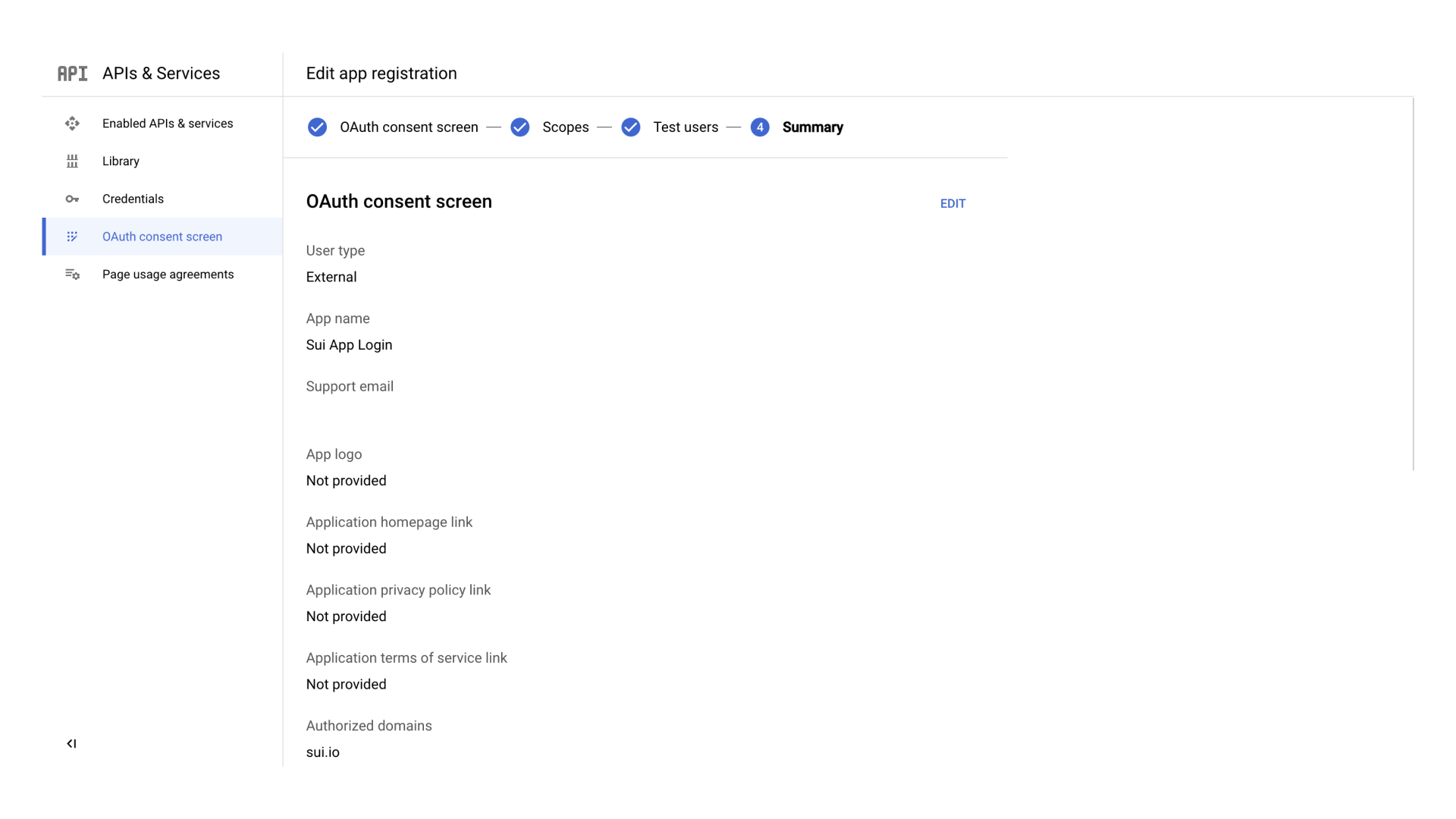
-
将出现以下页面。单击“凭据”页面返回到凭据页面。
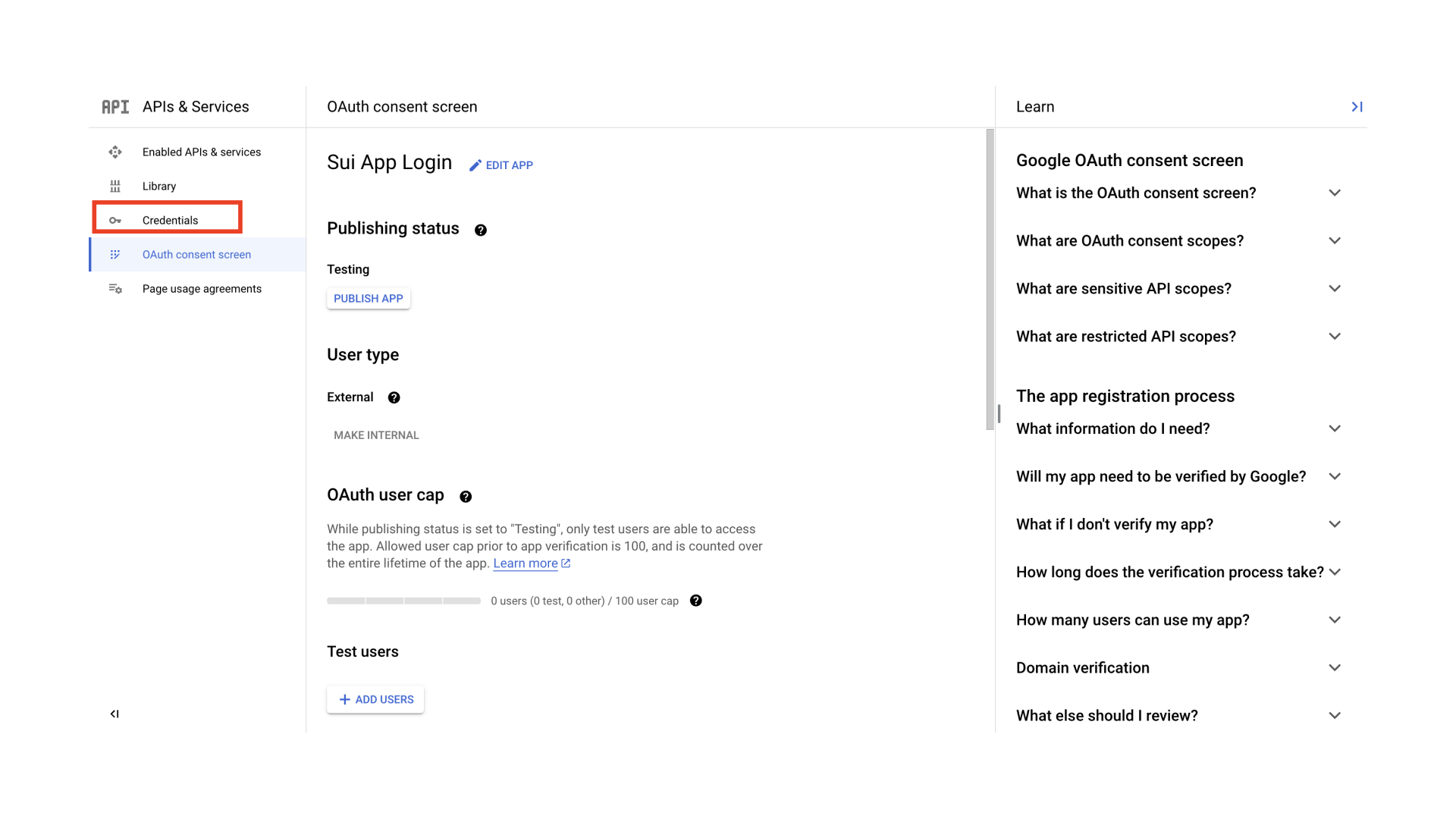
-
现在,再次选择“+ CREATE CREDENTIALS”,然后选择“OAuth client ID”。
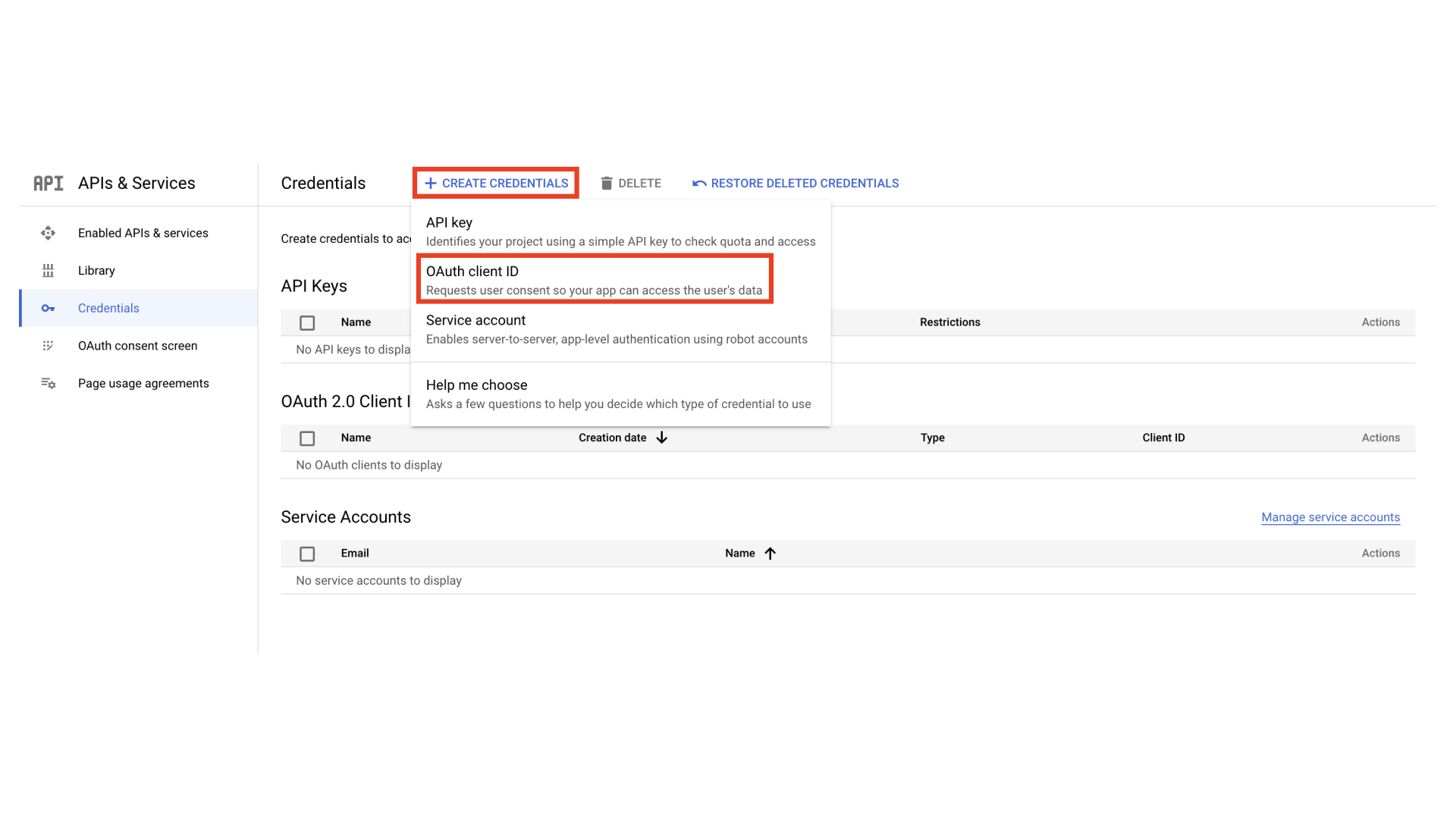
-
从“应用程序类型”滚动条中选择“Web 应用程序”。

-
填写应用程序的“名称”、“授权重定向 URI”以及
http://localhost:3000/和http://127.0.0.1:3000/URI,然后单击“创建”按钮。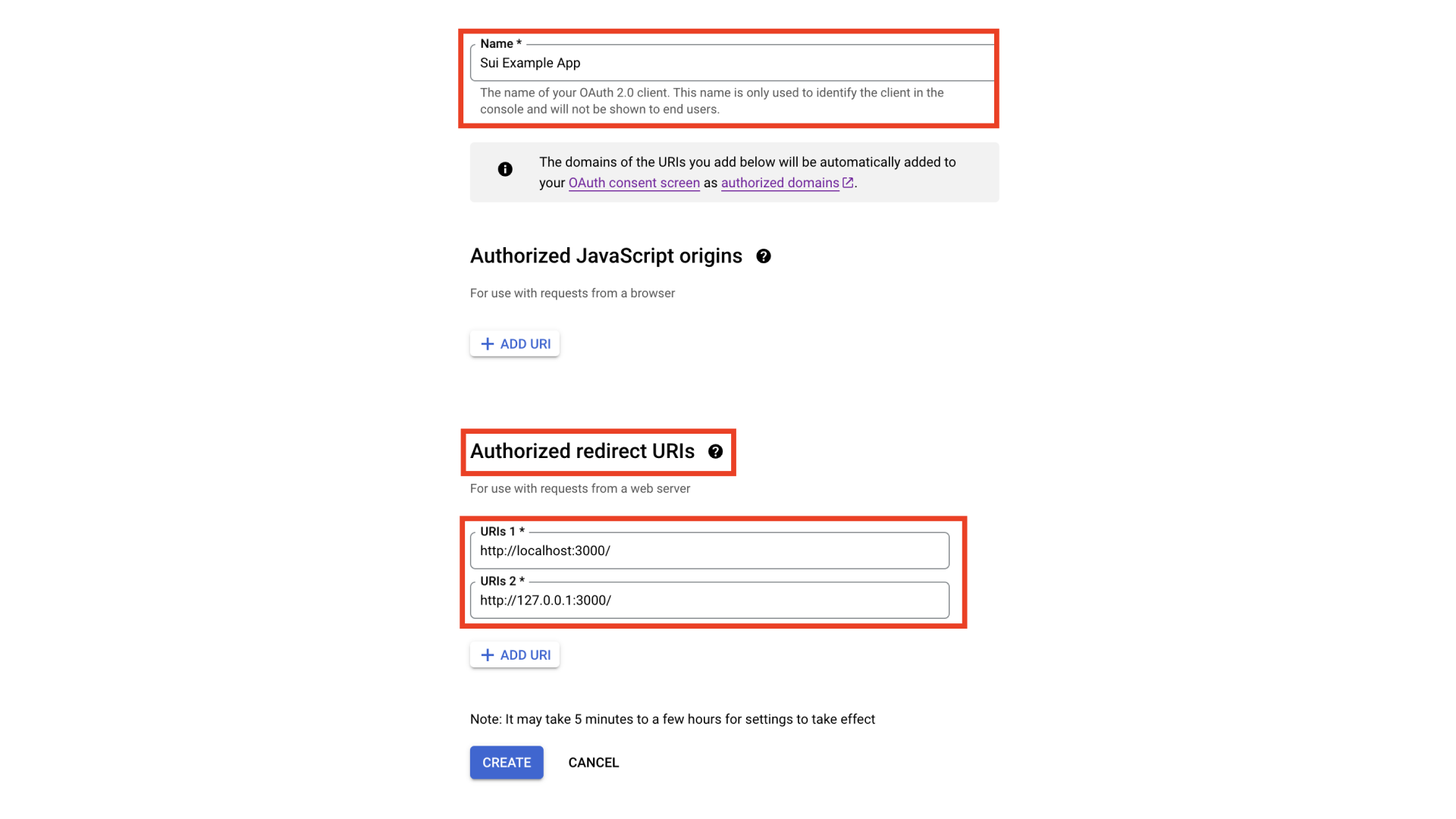
-
-
创建客户端 ID 后,将出现以下页面。复制客户端 ID。我们将此客户端 ID 粘贴到前端的
.env文件中。
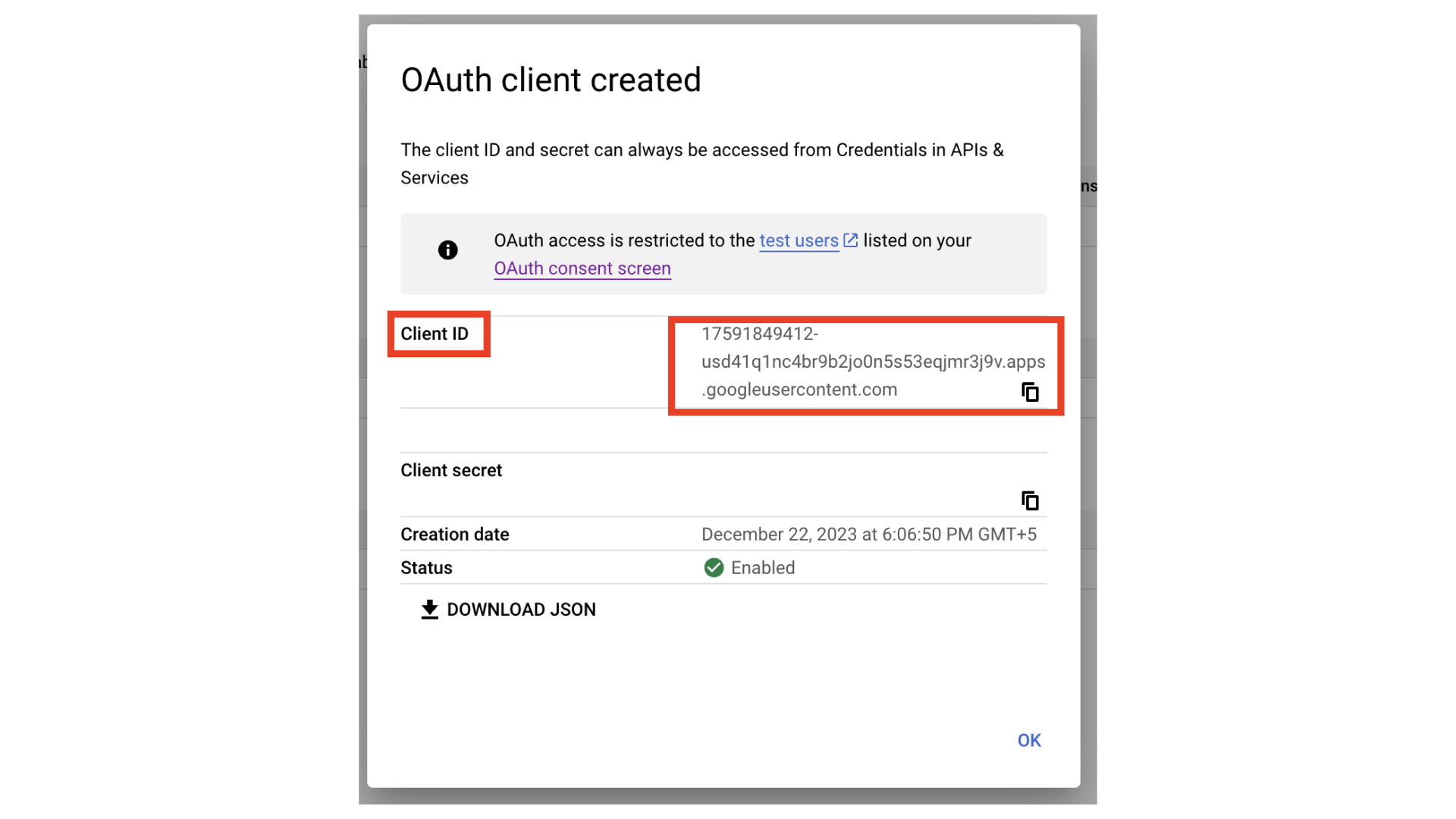
或者您可以从此处复制客户端 ID。

-
-
-
最后,我们需要在 Google Cloud 上公开我们的应用程序。这样任何人,包括您,都可以不受任何限制地登录。为此,请从侧边栏转到“OAuth 同意屏幕”,然后单击“发布应用程序”按钮。

将客户端 ID 粘贴到 .env 文件
返回前端并找到 .env 文件。如果不存在,请在根目录中创建该文件。将以下行粘贴到 .env 文件中,并将 YOUR_GOOGLE_CLIENT_ID 替换为您从 Google 云复制的客户端 ID。
NEXT_PUBLIC_CLIENT_ID_GOOGLE=YOUR_GOOGLE_CLIENT_ID
小结
设置 Google Cloud 客户端 ID 方面做得非常出色。在下一课中,我们将设置 ZK 登录并运行我们的前端
quiz
与我们分享您的 Google 客户端 ID。